Color Switcher (EyadTheGreat) Mac OS
The rainbow-colored circle is a painful sight to see for Mac users. If you’re lucky it disappears in a few seconds, but more often it remains for minutes, leaving you helplessly locked out of the app or your whole Mac. Since it’s not always clear how to deal with with the wheeling cursor or what caused it in the first place, let’s break it all down. In this article we’ll take a look at what is the spinning beach ball, why and when it shows up, and what you can do about it.
What is a spinning color wheel?
ATEM Mini can be operated from the front panel, or you can control it using the included free ATEM Software Control for Mac or Windows. ATEM Software Control gives you even more control and creative options! You can switch video sources live, load the media pool with graphics, use transitions and keys, change switcher settings and mix audio. Mac 10.12 Sierra, Mac 10.13 High Sierra or later and Windows 8.1 64-bit or Windows 10 64‑bit. Software Updates. Using USB 2.0 connection directly connected to Mac OS or Windows computers. Includes ATEM Setup Utility. Set via ATEM Software Control Panel, excluding.
Initially, it’s a system indicator. It’s official name is the Spinning Wait Cursor, not so official — the Spinning Beach Ball of Death or SBBOD. The ball signifies that your Mac cannot handle all the tasks given to it at this moment.
Every app on your Mac has a so-called window server. When an app receives more events than it can process, the window server automatically shows you the spinning ball. It usually takes about 4 seconds for the app to decide that it’s non-responsive.
Why does the Mac spinning wheel of death appear?
Well, the reasons are countless. First, it can be a stand-alone issue with a certain app. Second, it could be faulty hardware or insufficient RAM. We’ll go over each possible issue and see how it can be fixed, depending on the cause. Sometimes, the only way out it getting a new Mac, but most of the cases can be fixed with the right software or system commands.
How to stop the spinning ball on Mac?
In case you just need unlock one frozen application, that’s a job for Force Quit.
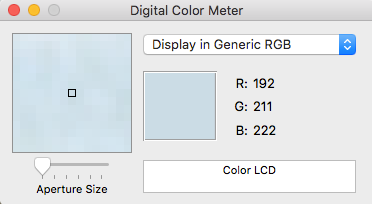
To fix an application stuck with a spinning cursor right now:
- Click the Apple icon in the top left corner.
- Choose Force Quit (or press cmd+alt+esc).
- Select the app that won’t respond.
- Click Force Quit.
Simply shutting down the process is a brutal way of problem solving and it doesn’t address the issue that caused the freezing. It could have been an accidental glitch in the program, but if it keeps freezing or spreads further to other software and services, you need to look deeper.
What if the application keeps freezing when you open it again?
Reset or reinstall the freezing application. Macs don’t have a proper uninstaller and moving applications to the Trash bin leaves plenty of app leftovers. Some of them could be the reason why the spinning wheel showed up, so if you leave them the issue will stay.
How to reset a Mac app to its default settings or uninstall it
There are two ways to reset apps: one would be to use application’s own preferences or settings and look for reset options there. But in case the app won’t let you do that (because it keeps freezing), you can turn to third-party solutions, like CleanMyMac X for instance. It’s a handy app for Mac maintenance and cleaning with plenty of useful tools, including reset and uninstallation.
Color Switcher (eyadthegreat) Mac Os Download
- Download CleanMyMac X, an app for Mac maintenance.
- Open it and click on the Uninstaller.
- Select the app you need to reset from the list.
- Click on the small arrow next to the application icon
- Click Applications Reset.
If the beach ball keeps rolling when you use the app again, reinstall it completely by pressing Uninstall instead or Reset. Remember, simply moving the app to the Trash doesn’t do the trick, since its leftover files remain on your hard drive.
Important: if you have a licence for the paid app, makes sure to save the number somewhere.
What if your whole Mac becomes unresponsive?
Possible issue: Overworked processor
One of the reasons for the wheel to show up could be that your Mac is getting old. You can figure out if that’s the case by checking the CPU usage. To check the CPU usage, turn to Activity monitor. Find it in the Applications/Utilities folder or run a Spotlight search. Or, if you have CleanMyMac X, use it’s Menu in the top bar.
The bottom table shows System load in percentage. If it’s way above 50% and remains there for long, especially without any specific reason like games or heavy rendering programs, this might be the signal your processor is the bottleneck.
Fix: If your processor is overworking regularly, only buying a new Mac will fix the problem entirely. Sorry.
Possible issue: Low disk space
You don’t even need to have a full startup disk to see the nasty ball. Witch doctor game. Just a heavily loaded hard drive, with lots of large files can already cause troubles with loading.
Fix: Hard drive cleanup. Thankfully, that’s an easy task. You can get CleanMyMac X and in free up tons of space in a few minutes. With CleanMyMac you don’t need to dig into folders and look for files you don’t need, the app will find and sort them, plus all the system junk your Mac has been accumulating for months.
Possible issue: Insufficient RAM
Another possible hardware issue is insufficient Random Access Memory. To figure out if you need more RAM, open the Activity Monitor again. It’s in the Applications/Utilities folder. In the Memory tab, you can see Memory pressure table with a graph. If the graph is red and your memory is constantly strained under all the running apps, you’ve found the problem.
Fix: You can upgrade RAM by buying and installing more of it. Waproduction instascale 1 0 1 download free. It’s usually enough to have 8 GB for most tasks and applications, apart from heavy video rendering and the likes. Here’s a detailed guide on how to upgrade RAM on Mac.
That’s about it concerning the spinning beach ball and how to deal with it. We hope this guide has been of help and you’ll stop the spinning wheel of death on your Mac once and for all.

This is one of my favourite tweaks for reading articles online at night. Sometimes a black background with white text color is better than a white background with black text color, especially during night time. This doesn’t disturb our eyes much or the people sitting next to us, say in a train or bus. This feature on Mac OS X displays inverted image colors (white on black, reverse type). It may display as black and white or inverted colors depending on your Mac‘s configuration. By this you can make your Mac night-friendly. People usually dim the brightness for this, but there is another easy way for this.
Invert Display Colors On Apple Mac OS X
Follow these steps to enable this feature (if haven’t) on your Mac:
Go to “System Preferences” > “Keyboard” > “Shortcuts” > “Accessibility” > Check “Invert Colors”
Color Switcher (eyadthegreat) Mac Os Update
That’s it. Now you have enabled this feature on your Mac and you can invert display colors with this simple Mac Keyboard Shortcut. You can use the Control + Option + Command + 8 key combination for this. This is a feature of Universal Access. You can use the same key combination for disabling it.
The Screen ‘Before’ Inverted Image Colors
Color Switcher (eyadthegreat) Mac Os X
The Screen ‘After’ Inverted Image Colors
There is also another app called “f.lux” for this. Windows 7 deutsch iso download. This app tints your screen at night. You can also use your location and the time to automatically apply this tint to your Mac.
By inverting the colors or installing this app it is also possible to improve your Mac’s battery life and you can browse for some more time.
Have you tried this feature or this app on your Mac, are they helpful for you? Do let us know your views in the comments below after trying or if you face any issues, do let us know as well.