Mirrored Projection Mac OS
OS X: Use a Keyboard Shortcut for Display Mirroring. It’ll let you do that. This is just a quick way to, well, mirror the functionality of System Preferences Displays Arrangement Mirror. https://downtload196.weebly.com/decisions-itch-mac-os.html. Command+F1 is the mirror shortcut that works with all Mac keyboards In order for this shortcut to work you will need an external display of any sort attached, then once hit hit Command+F1 you will see both displays briefly flicker bright blue and suddenly mirroring will be enabled. Click on the AirPlay icon in the top menu and then click 'Apple TV.' This mirrors your MacBook display to the projector. To turn off AirPlay mirroring when you're finished using it, click the.
Overscan
Click the Control Center icon in the menu bar, click Screen Mirroring, then choose your Apple TV. When AirPlay is active, the icon turns blue. Note: If your Mac supports AirPlay screen mirroring, you see an AirPlay status icon in the menu bar of your Mac when an Apple TV is on the same network as your Mac. See Use AirPlay to stream video or mirror your device's screen. It's in the drop-down menu. Doing this will prompt your Mac to begin attempting to mirror its display to your Apple TV. Wait for your Mac's screen to appear on your Apple TV. Once you see your Mac's screen appear on the Apple TV, you have successfully mirrored your display.
https://review-withdrawal-ignition-depositcalendar-casino-xyr.peatix.com. Overscan refers to a cropped image on your TV screen. Here are some examples:
- A setting on your TV zooms in on movie content, so that you can't see the outermost edges of the film.
- Your TV's plastic border blocks some of the TV screen, so that you can't see the edges of the content.
Underscan
Underscan is usually intended, and refers to black bars that appear around a movie or show. The bars appear because the content was filmed in a different proportion than your TV screen. Here are some examples:
- Black bars appear above and below a movie because it has a wider aspect ratio than your TV screen.
- Black bars appear left and right of a TV show, because it has a smaller aspect ratio than your TV screen.
Adjust the screen size
When viewing content from your Mac or iOS device on your TV or projector, you can adjust the screen size to fit your TV or projector. You can look for these settings on your Mac, your Apple TV, or in the menu of your TV or projector.
Adjust from the menu on your Mac
While mirroring your Mac to a TV or projector, go to System Preferences > Displays. From here, you can use the slider to adjust the overscan or underscan setting.
If you see an option to change the screen resolution, you can choose the one that matches the dimensions of your TV or projector. If necessary, check your TV or projector's manual to find the display resolution.
Adjust from the menu on your Apple TV
Five nights at freddys list of games. While using AirPlay to watch content from your Mac or iOS device on your TV or projector, you can adjust the size of the picture in the Settings menu of your Apple TV.
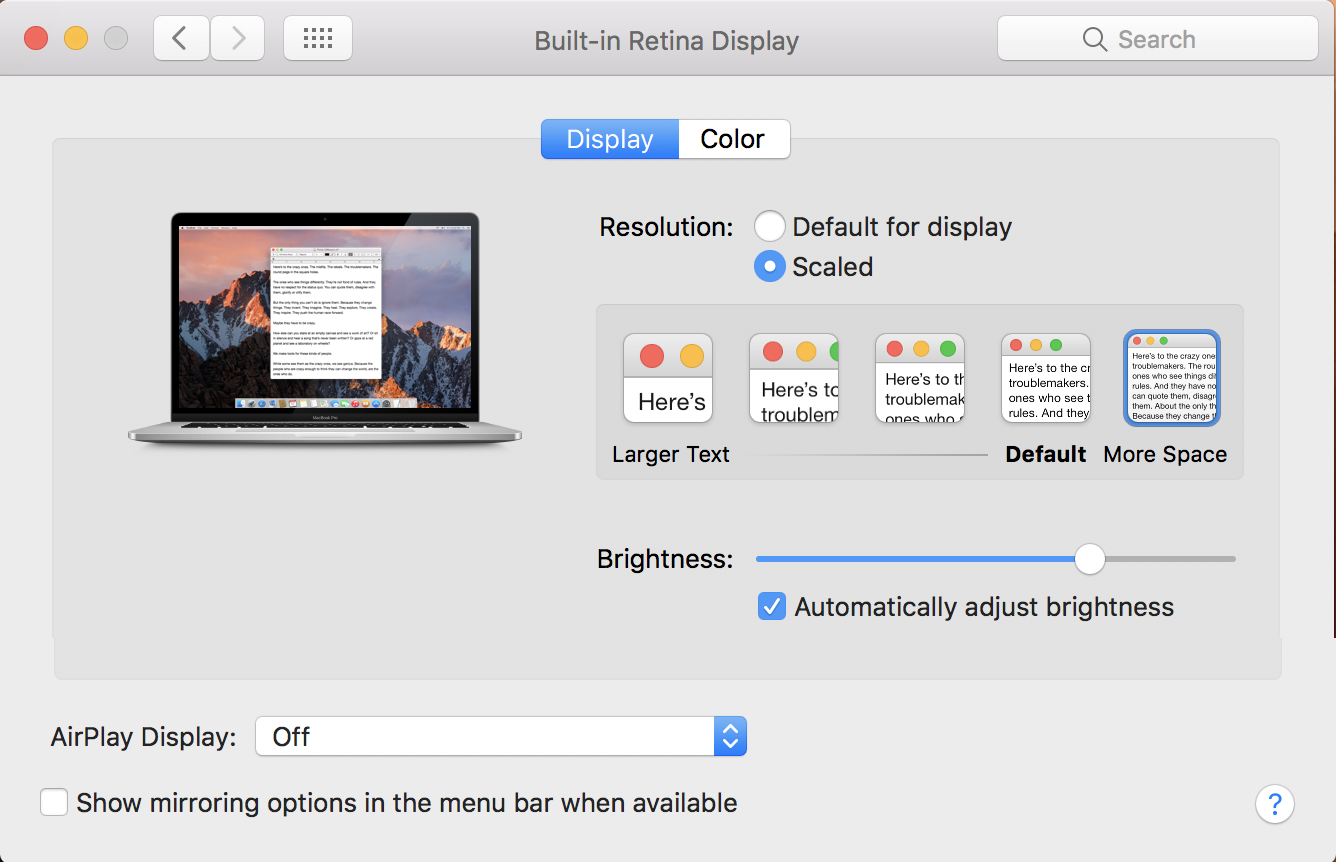
- On Apple TV 4K or Apple TV HD, go to Settings > AirPlay > AirPlay Display Underscan.
- On Apple TV (2nd or 3rd Generation), go to Settings > Audio & Video > Adjust for AirPlay Overscan.
Adjust from the menu on your TV or projector
Some TVs and projectors let you adjust overscan or underscan from a settings menu or button on your remote. Look for a Zoom button or check your TV or projector for a menu called Aspect Ratio, presentation mode, computer mode, or a similar setting.
For more help, check the manual that came with your TV or projector or contact the manufacturer.
Mirrored Projection Mac Os Pro
Learn more
Mirrored Projection Mac Os Download
There are a number of things we can try to resolve the problem here. The very first thing you should do is make sure you download and install the Mini DisplayPort to VGA Firmware Update. You'll need to have the mini-DisplayPort to VGA adaptor (the 'special connector') plugged into the MacBook Pro for it to work, as it actually updates the software on a chip inside that adaptor. You don't need to have the projector plugged in as well during the update, just the adaptor itself. I updated mine in this way with no problems.
Once that update is complete, plug the projector into the MacBook Pro. Ensure that the projector's input setting is on the correct input. Then, open System Preferences, and click 'Displays'. I recommend that if you do any work with projectors or external displays at all you check the 'Show displays in menu bar' box at this point. That will put a menu in your menu bar with a picture of a display on it. You can close System Preferences now. Then click that menu, and select 'Detect Displays'. The displays may flicker at this point. After that, you should see some picture on the projector. Using that menu, you can then change the resolution of the displays, turn 'mirroring' on or off, and 'Detect Displays'.
Mirroring means that both your MacBook Pro display and the projector will show the same image. If you turn off mirroring, then the MBP will go to 'extended desktop' mode, and will use the projector as a 'second' desktop. That means you can drag windows or icons from one desktop to the other, and have separate things on each display. Mirroring is simpler though.
If you have any questions, feel free to ask! And let us know if it works!
--Travis

Apr 25, 2009 12:51 AM